

無料のタスク管理サービスの中でおすすめなのは、『Todoist』です。
以下が、Todoistがタスク管理サービスとして優れている点です。
・無料プランでもタスク管理ツールとして使いたい機能が充実している
・他の関連サービスとの連携が可能
本記事では、おすすめの無料タスク管理サービス『Todoist』の概要と使い方をご紹介します。
Todoistには、有料プランもありますが、無料プランだけでもタスク管理をするには十分です。
本記事を読んで少しでもTodoistを気になった方は是非導入してみてください。
Todoistの概要
Todoistは以下のようなシンプルなUIのタスク管理サービスです。
必要な機能がまとまっているので、シンプルで使いやすいです。
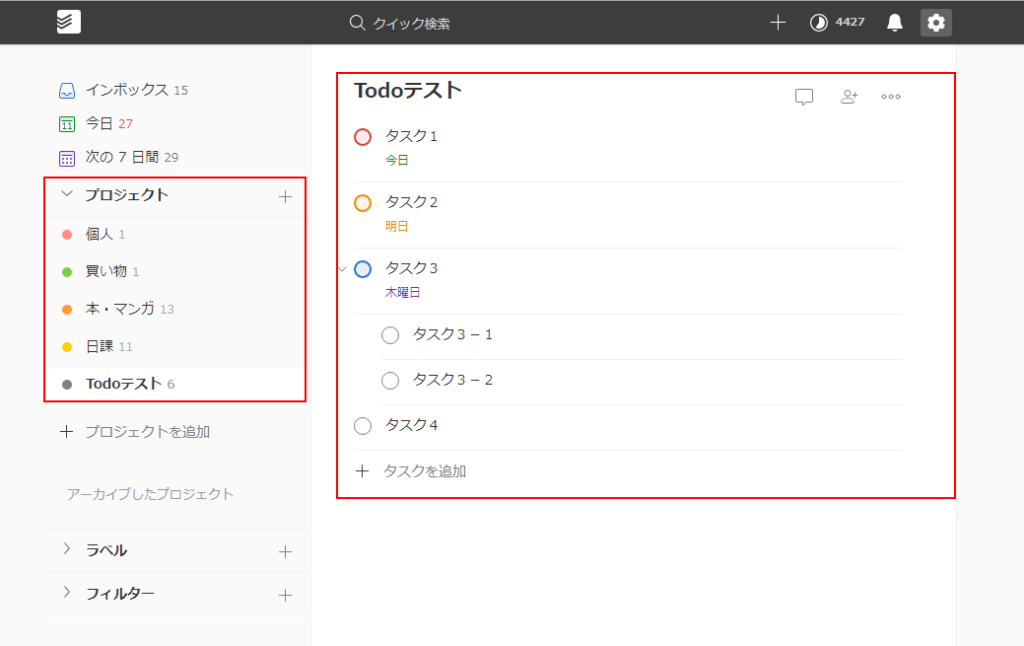
TodoistのUIは大きく分けて、プロジェクト(左)とタスク(右)に分けられます。
| 用語 | 説明 |
| プロジェクト | タスクをグループ化したもの。 |
| タスク | 通常のタスク、Todo。 |
プロジェクトは、日課や買い物などのタスクの種類毎に作成するのが一般的な使用方法です。
Todoistの使い方
TodoistのUIの概要がわかったところで、ここからはTodoistの基本的な使い方をご紹介します。
Todoistへのタスクの追加
まずは、Todoistへのタスクの追加です。
タスクを追加するときには、赤枠で囲った『+』もしくは、『+ タスクを追加』をクリックすることで、タスク入力ウィンドウが開きます。
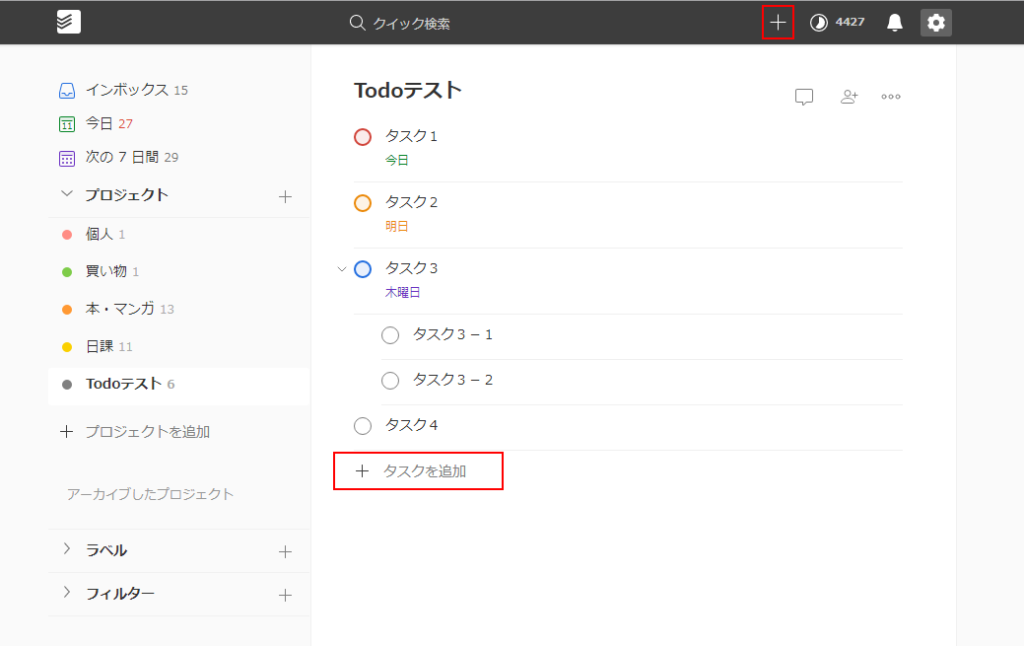
基本的にタスクの入力画面はほとんど変わらないので、ここでは『+ タスクを追加』をクリックした場合を例にタスクの追加方法をご説明します。
『+ タスクを追加』をクリックすると以下のようなタスクの入力欄が表示されます。
タスク入力欄にタスク名を記載して、『タスクを追加』ボタンをクリックすればタスクを追加できます。
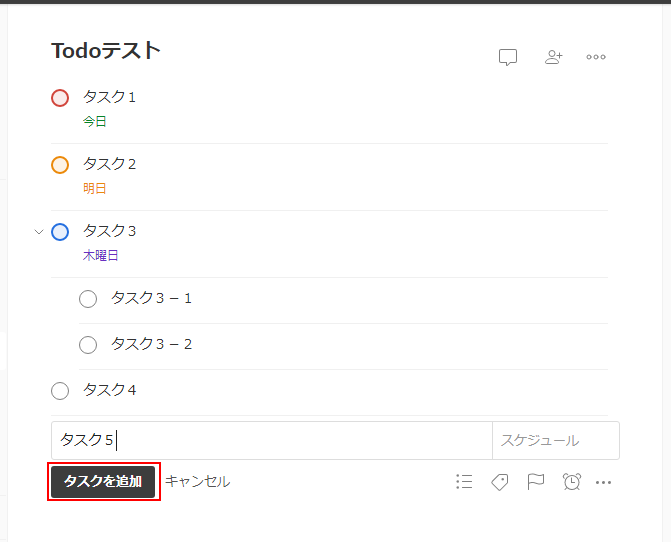
追加済みのタスクをクリックすれば、あとからタスクの内容を修正することも可能です。
Todoistのタスクに期限を設定する
Todoistのタスクには期限を設定できます。
一番シンプルな期限の設定方法は、タスクを追加する際タスク入力欄右側の『スケジュール』ボックスをクリックして出てくるポップアップにて、タスクの期限を設定する方法です。
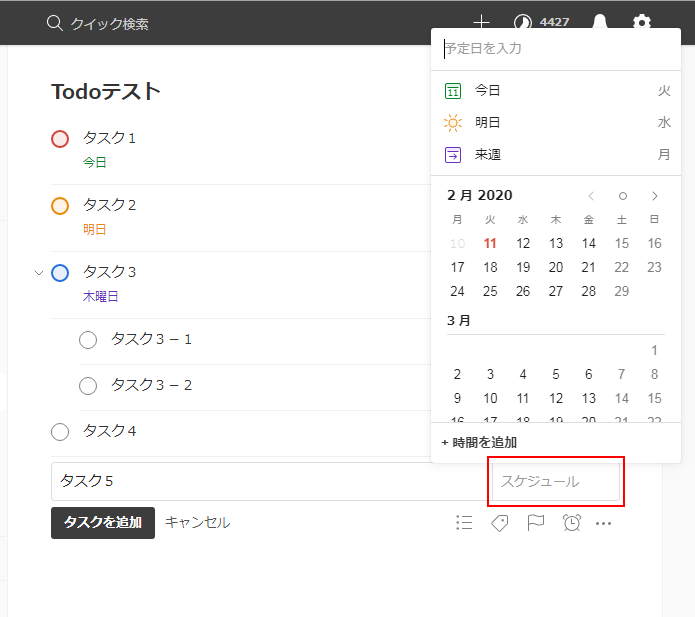
タスクに期限を設定すれば、以下のようにタスクに期限が表示されるようになります。
また、タスクの期限が当日なら『今日』、1週間以内なら『次の7日間』のタスク一覧にそのタスクが表示されるようになります。
期限が迫っているタスクの一覧を確認できるので便利です。
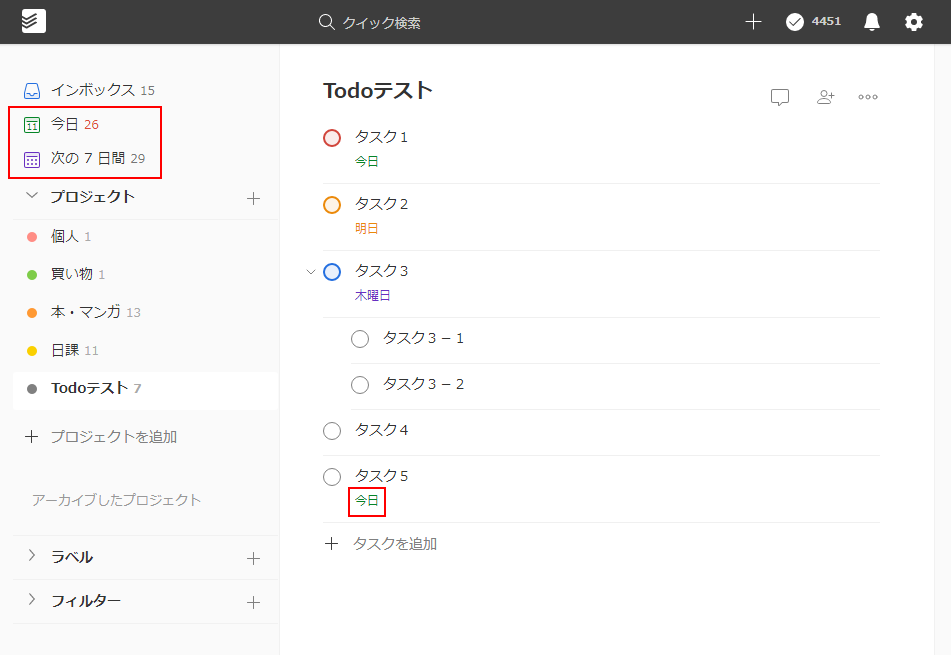
上記で紹介した方法以外にも、タスクの期限設定方法ございます。
その方法というのが、スマート日付認識機能を用いた方法です。
スマート日付認識機能は、『設定>一般>スマート日付認識』の設定項目をスマート日付認識起用を使用に設定することで利用できます。
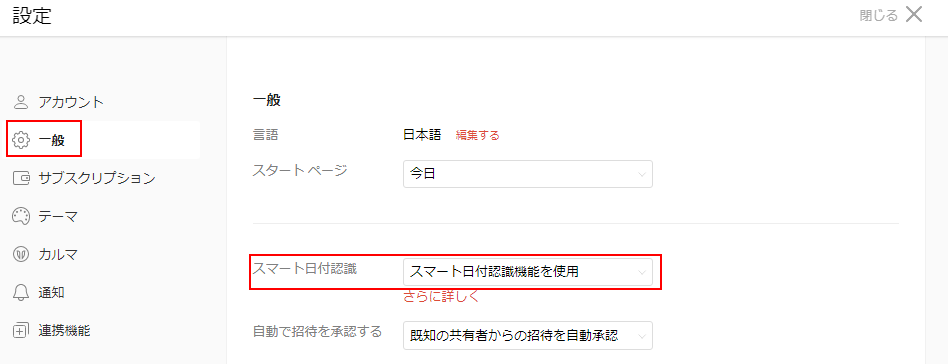
スマート日付認識機能は、タスク名に入力された日付らしい文言から自動的にタスクの期限を設定する機能です。
以下はタスク名に入力した『今日』というキーワードから自動的にタスクの期限を設定する例です。
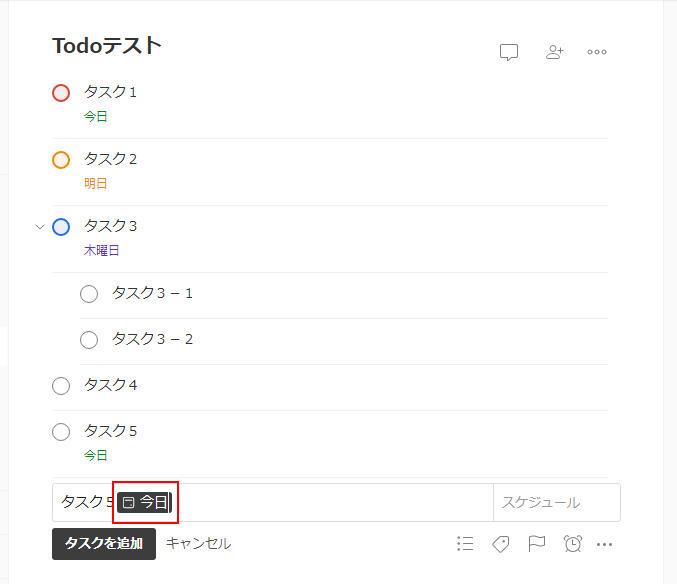
スマート日付認識機能は、非常に柔軟性の高い機能です。
『水曜日』などの曜日、『2/16』などの日付をタスク名に入力することでタスクの期限を自動的に設定することができます。
慣れてくると期限の設定は、スマート日付認識機能ばかりを利用することになるかと思います。
Todoistのタスクに優先度を設定する
Todoistでは、タスクに優先度を設定できます。
タスクの優先度は、タスク追加画面の旗マークのボタンから設定できます。
タスクの優先度は1~4の4段階で設定可能です。
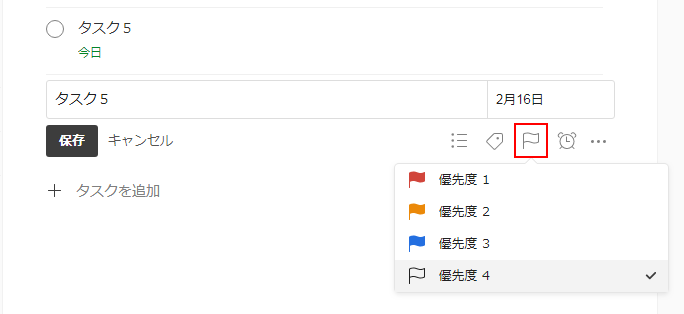
優先度を設定したタスクは、フィルタ機能でプロジェクトを横断して優先度ごとに整理することができます。
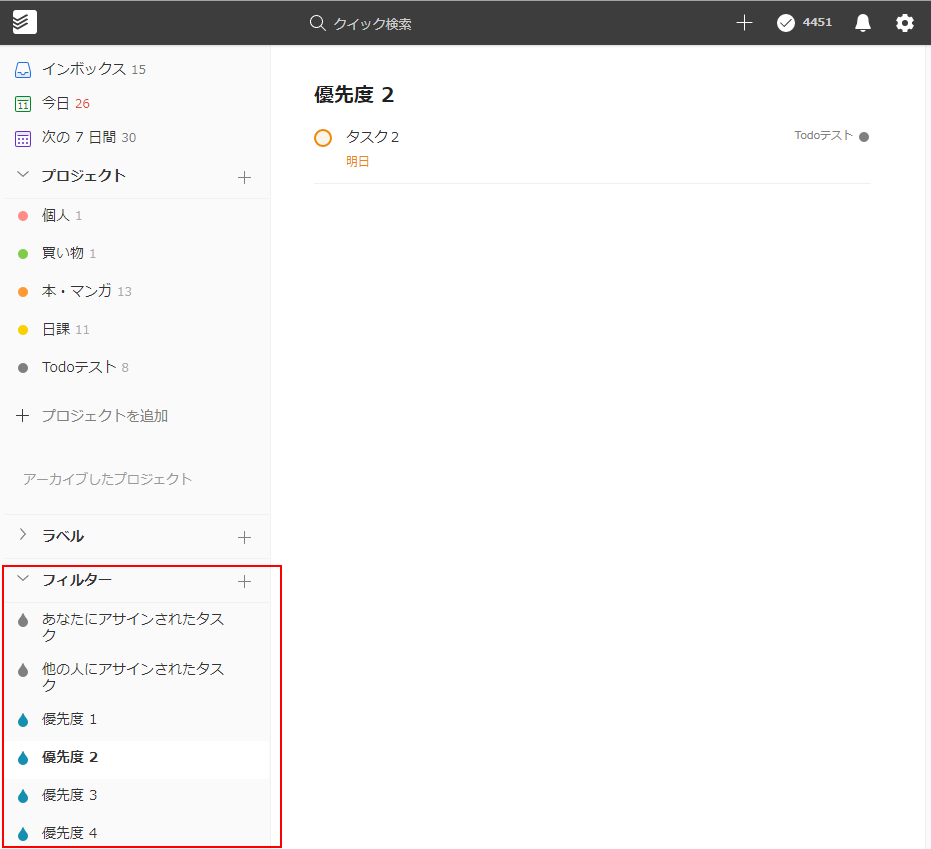
タスクの優先度は、ボタン操作でも追加できますが、スマート日付認識機能と同じように、タスク名入力欄から設定することもできます。
タスク名に『p1』、『p2』、『p3』、『p4』というキーワードをタスク名に含めることで、優先度を1~4で設定できます。
(p:priority)

慣れてくると優先度は基本的にこの方法で設定することになるかと思います。
Todoistのタスクに繰り返しの設定をする
Todoistのタスクは、タスクを定期的に作成するような繰り返しの設定ができます。
タスクの繰り返し設定には、スマート日付認識機能を利用します。
『毎週』、『毎日』、『水曜日』などの周期性を持ったキーワードをタスク名に設定するとタスクに繰り返しの設定ができます。
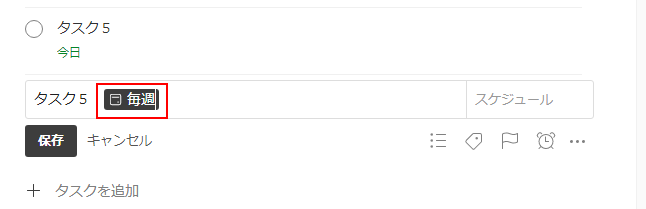
日課などの定期的に行うタスクに設定しておくと、非常に便利です。
Todoistのタスクの階層化(サブタスクの追加)
Todoistでは、タスクを階層化して管理することができます。
タスクの階層化には、サブタスクを使用します。
サブタスクの設定は、タスク追加時に、『…』ボタンを押すことで表示される以下のポップアップから設定できます。
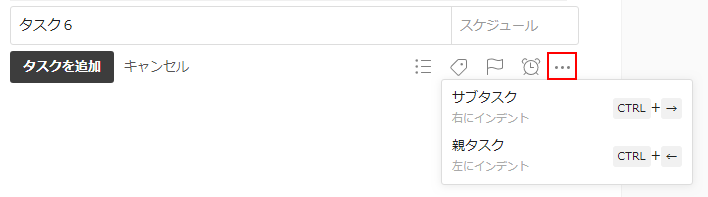
『サブタスク』をクリックすればタスクの階層が下がり、『親タスク』をクリックすればタスクの階層が上がります。
それぞれ記載の通り、ショートカットを使用して、『Ctrl+→』でサブタスク、『Ctrl+←』で親タスクに変更することもできます。
Todoistのタスクの並び替え
Todoistでは、タスクを優先度や期限をもとに並び替えることができます。
タスクの順番は、各プロジェクトの上部の『…』ボタンから並び替えられます。
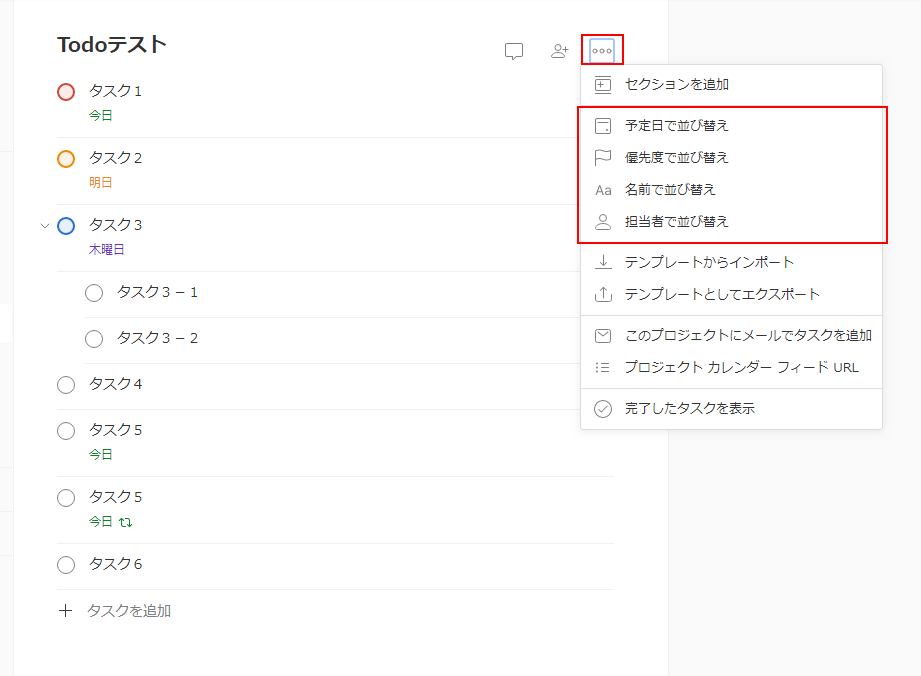
基本的には、並び替えに使うキーはタスクの優先度か期限かと思います。
また、タスクは、ショートカットでも並び替え可能です。
各プロジェクトのページにて、『p』を押せば優先度でタスクを並び替え、『d』を押せば期限でタスクを並び替えることができます。
使用頻度の高い機能なので、覚えておきたいショートカットですね。
Todoistへのプロジェクトの追加
プロジェクトは、Todoistにてタスクをまとめて管理する機能です。
日課や買い物などタスクの種類ごとにプロジェクトを作成すると、タスクを整理できて良いです。
プロジェクト一覧の『+』もしくは、『+ プロジェクトを追加』をクリックすると、プロジェクトの追加ポップアップが出てきます。
このポップアップにて、プロジェクト名を入力し、『追加』ボタンを押せばプロジェクトを追加できます。
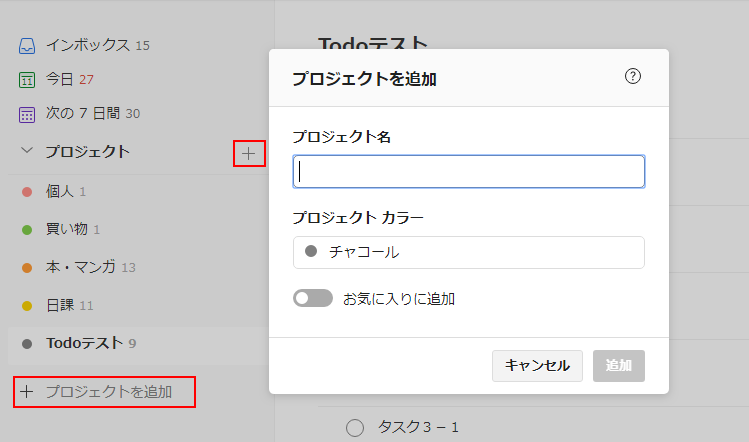
Todoistと他のサービスとの連携
TodoistはTodoist単体だけでも非常に便利なタスク管理サービスですが、他のサービスとの連携機能も充実しています。
例えば、TodoistをGoogleカレンダーと連携させることで、TodoistのタスクをGoogleカレンダー上に表示することができます。
以下の記事では、具体的な方法をご紹介しています。
また、TodoistをGmailと連携させることで、GmailのメールをワンタッチでTodoistのタスクとして追加することもできます。
以下の記事では、具体的な方法をご紹介しています。
まとめ
Todoistの概要と基本的な使い方をご紹介しました。
本記事でご紹介したTodoistの機能は、どれも無料プランで利用できる機能です。
他のサービスとの連携機能も非常に便利です。
気になった方は、是非導入してみてください。
Todoistのリンク:https://todoist.com/ja
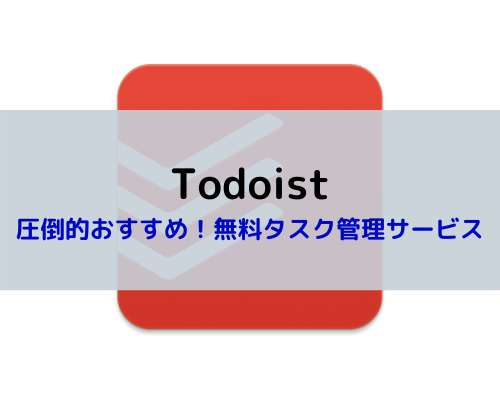










コメントを書く